2020. 11. 22. 14:16ㆍ스마트장터:폰과 컴퓨터
저번에 Bluehost를 이용해서 워드프레스 웹사이트를 만들고
호스팅까지 신청하는 법을 배워봤는데요.
오늘은 그럼 어떻게 자신만의 도메인 이름을 생성할 수 있는지
그래서 그걸 어떻게 구글에서 검색까지 되게 할 수 있는지에 대해 알려드리려고 합니다.
요즘 미국이 블락 프라이 데이 전이라
블루호스트에서도 이런 할인 이벤트를 하고 있는데
저는 그 전에 플랜을 선택해버려서ㅋㅋ
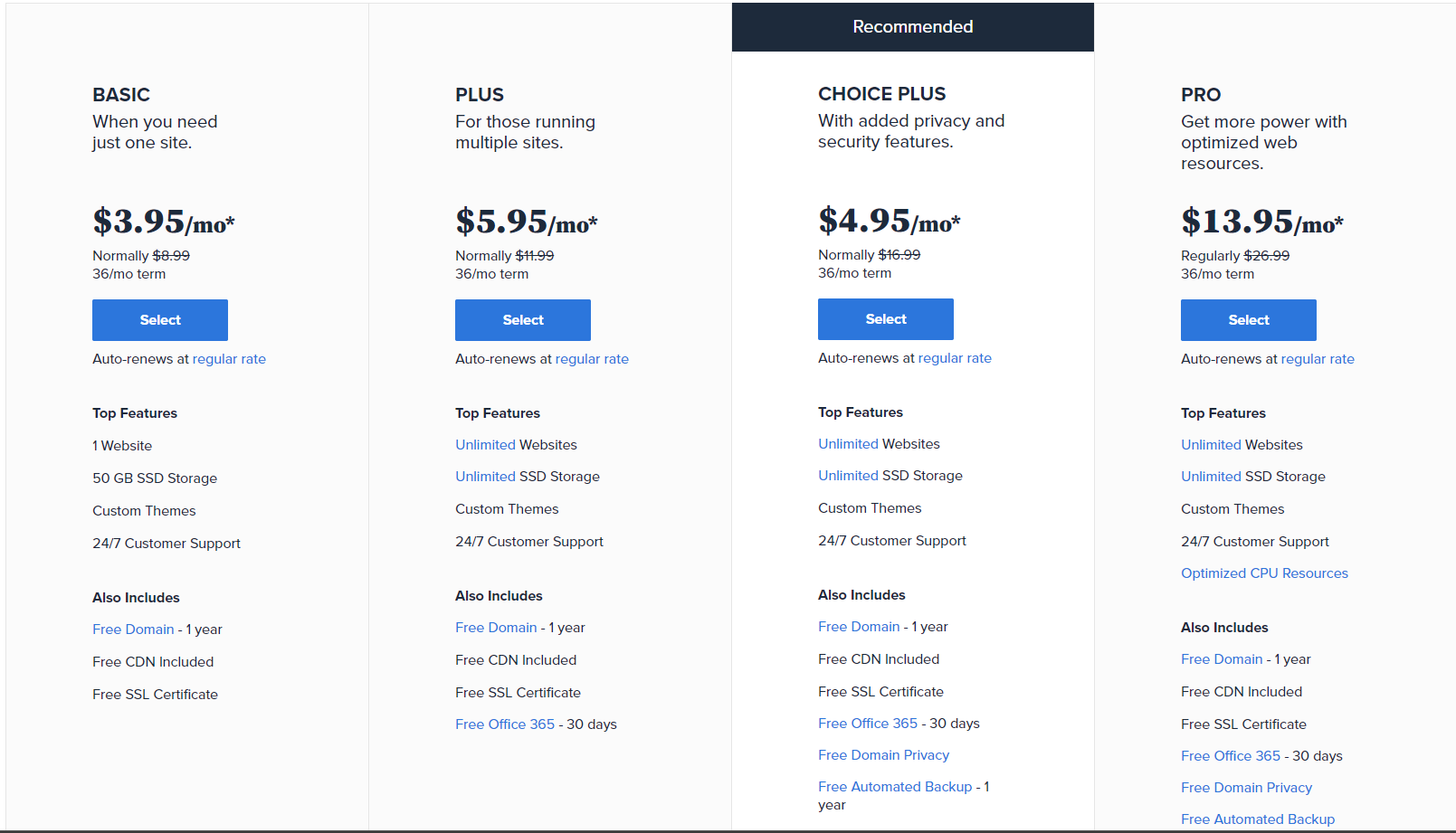
자세히 보면 Basic 플랜에서도 무료 도메인 1년을 해준다고 하네요.
호스팅은 12개월, 24개월, 36개월 이렇게 신청하실 수 있는데요.
12개월만 선택하신다면 1년에 내는 비용에서 도메인으로 나가는 비용은 없는 거죠ㅎㅎ
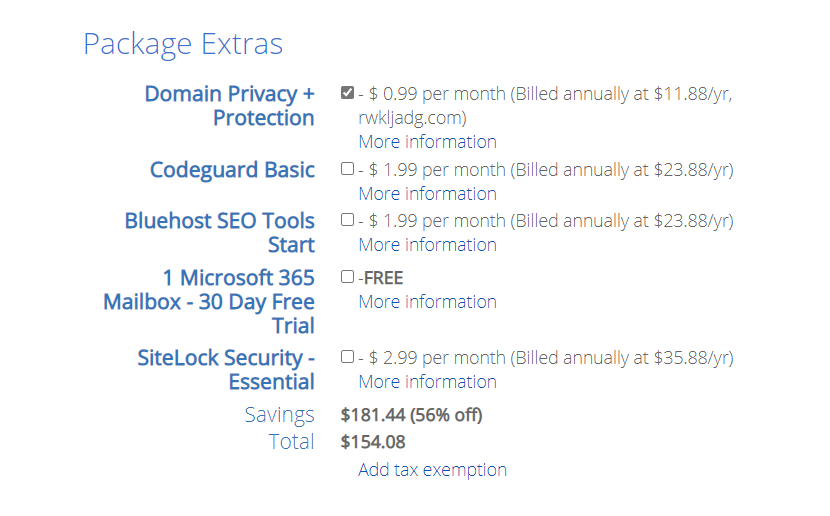
혹시 도메인을 미리 만드시고 싶은 분들은
플랜을 선택하시면
Domain privacy+ protection 부분도 나타나는데요.
이건 WHOIS Database에 나타는 여러분의 개인 정보
(이름, 주소, 이메일, 전화 번호 포함, 웹사이트 관련 개인정보)를 가려주어
모르는 마케터, 스팸 문자, 원하지않는 메일 등을 차단하는 기능을 해줍니다.
후이즈(WHOIS)는 도메인 이름, IP주소, 자율 시스템 등 인터넷 자원의 소유자와 범위를 검색하기 위한 통신 프로토콜 및 ICANN이 관여하는 도메인 관리 프로그램의 일환이다. (위키백과)
인터넷을 사용하는 사람이면 공개적으로
누구나 열람할 수 있는 데이터베이스라고 합니다.
그래서
서비스 이용을 안하면
등록자
이진우
대한민국
서울특별시 종로구 100길
12345
관리자 연락처
이진우
jwlee@youremail.com
대한민국
서울특별시 종로구 100길
12345
+82) 010-1234-1234
기술 지원 연락처
이진우
jwlee@youremail.com
대한민국
서울특별시 종로구 100길
12345
+82) 010-1234-1234
로 데이터베이스에 노출이 되지만
사용등록을 하면
개인정보는 숨겨지고
등록자
Domain Privacy Service FBO Registrant
10 Corporate Drive, STE 300
Burlington, Massachusetts, 01803
United States
관리자 연락처
Administrative Contact:
Domain Privacy Service FBO Registrant, WHOIS@bluehost.com
10 Corporate Drive, STE 300
Burlington, Massachusetts, 01803
United States
8017659400
기술 지원 연락처
Administrative Contact:
Domain Privacy Service FBO Registrant, WHOIS@bluehost.com
10 Corporate Drive, STE 300
Burlington, Massachusetts, 01803
United States
8017659400
이렇게 블루호스트의 서비스 쪽으로 나타나게 됩니다.
도메인은 여러분 꺼지만 개인정보관리는 블루호스트가 해주는 그런 형식이죠.
그리고 '나는 도메인은 이름을 좀 오래 생각해서 혹은 .com이나 .org 등으로 도메인을 가져가고 싶다'
하시는 분들은
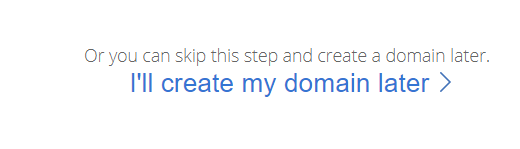
이걸 누르시면 나중에 도메인을 만드셔도 1년 무료 도메인 혜택을 적용되니
스킵해두셔도 좋습니다.
워드프레스 웹사이트 생성하는 법과 호스팅 신청하는 법은
아래 링크를 보시면 있습니다.
bosurgeonian9.tistory.com/82?category=903843
워드프레스를 이용해서 자체 개인 블로그 만드는 법(호스팅 신청하기, 웹사이트 생성하기)
워드프레스라고 들어보셨나요? 아마 블로그를 하시는 분들이라면 한 번쯤은 들어보셨을텐데 간단히 소개를 해드리자면 자신만의 도메인을 구축해서 완전 개인 소유의 블로그를 만들 수 있는
bosurgeonian9.tistory.com
자, 그러면 이번엔 도메인 생성과 등록을 어떻게 하는지 알아볼까요?
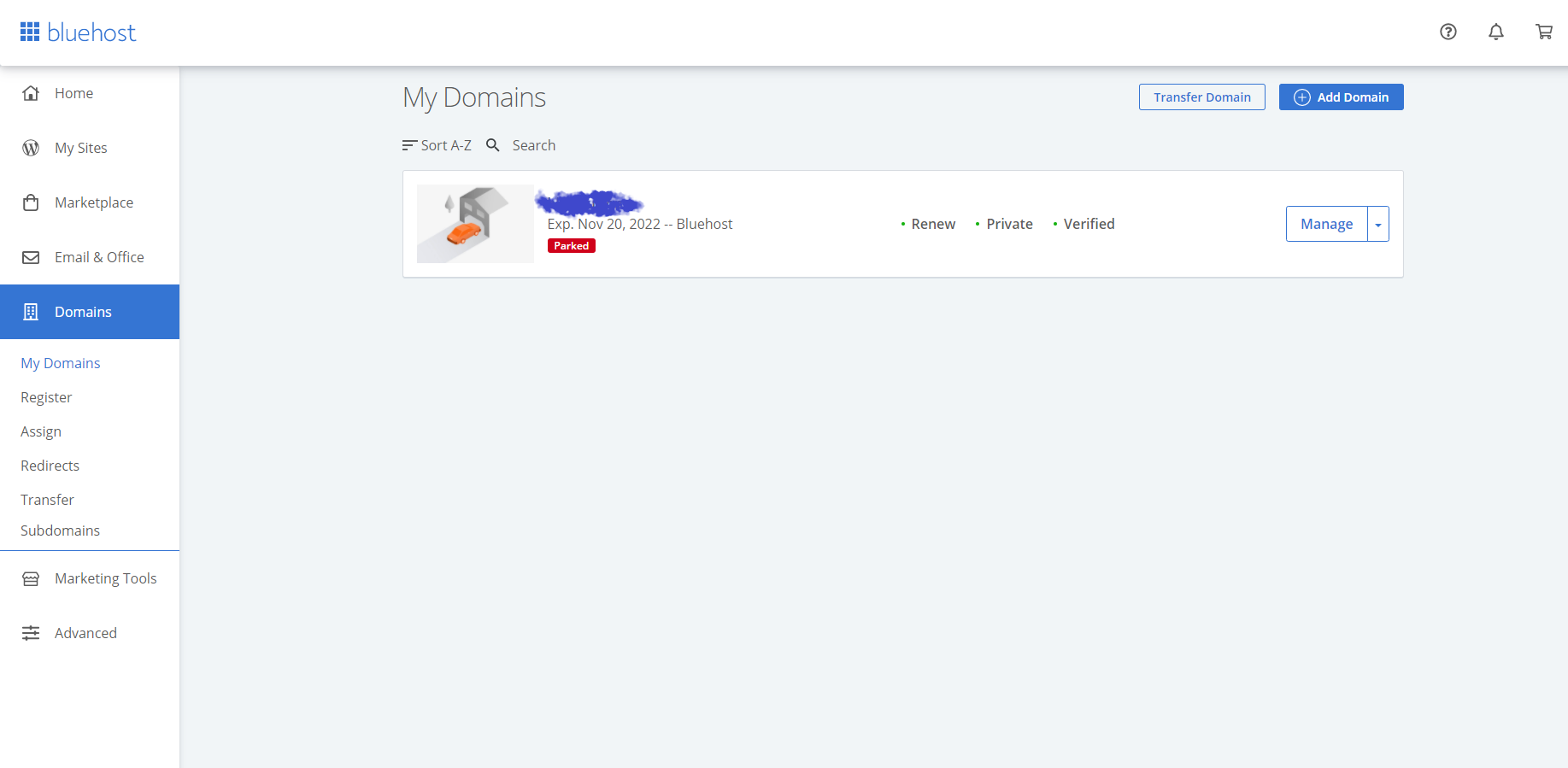
먼저 왼쪽 카테고리에서
Domains를 누르시면
차례대로
My domains
Register
Assign
Redirects
Transter
Subdomains가 보이실텐데요.
처음에는 My domains를 누르면
저 사진처럼 생성된 도메인이
뜨지 않을 거에요.
아직 도메인을 만들지 않아서 그런데
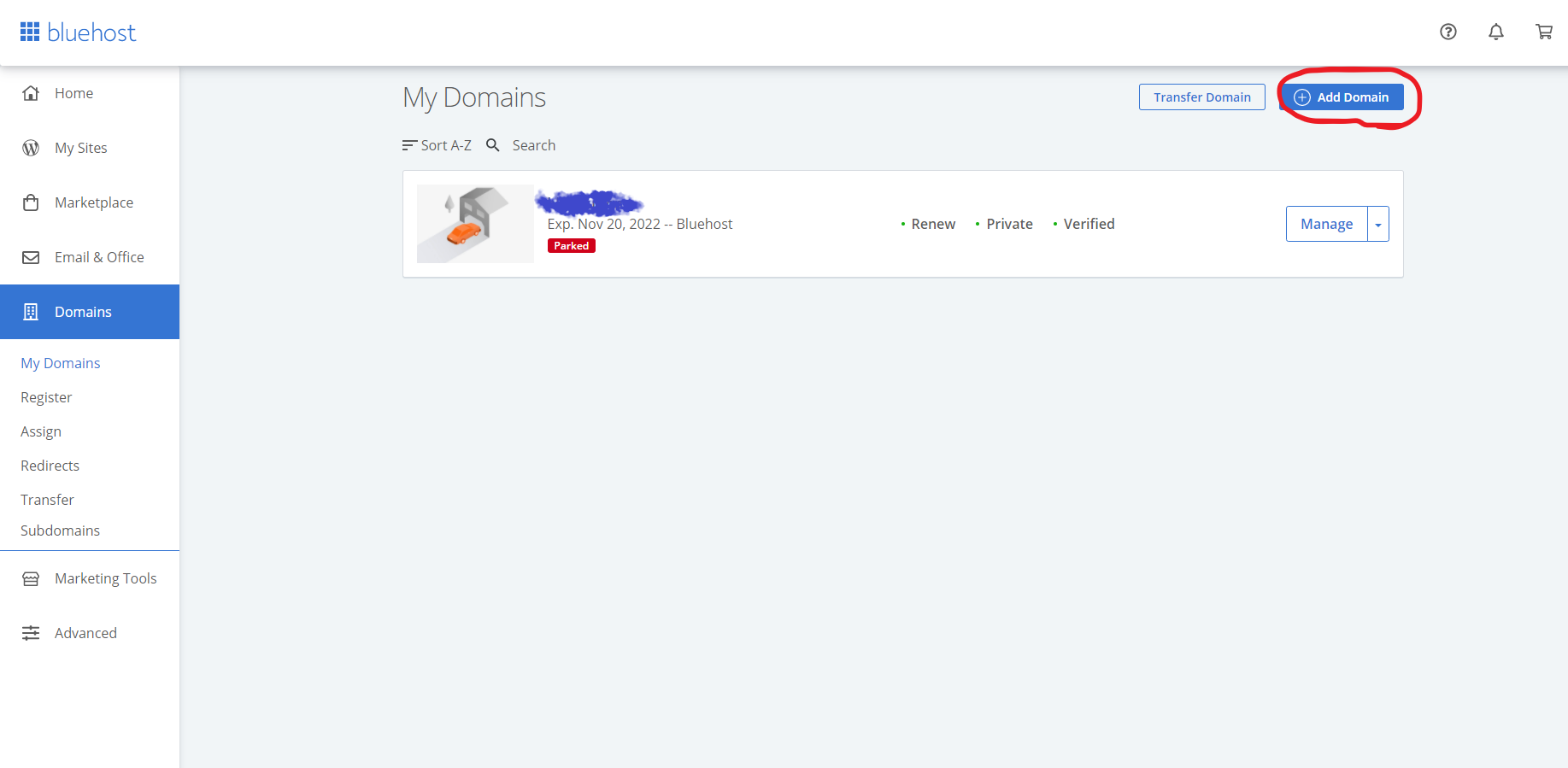
오른쪽 상단에 있는
Add Domain을 눌러줍니다.
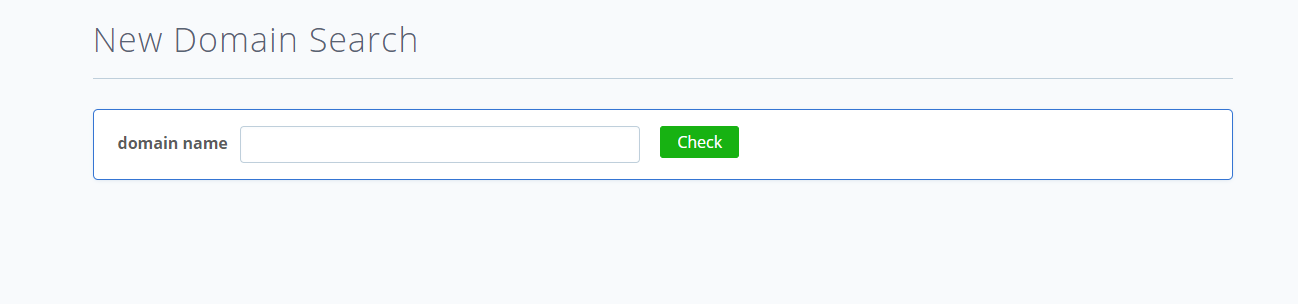
그럼 이런창이 뜰텐데요.
여러분이 만들고 싶은 웹사이트 이름을 만들 차례가 왔어요ㅎㅎ
이런 식으로 원하는 이름을 잘 선택해주시기 바랍니다.
개성있는 도메인 이름을 만드는 팁을 하나 알려드리자면
Vincent van gogh->vvg
처럼 약어를 사용하거나
구글, 네이버, 카카오 처럼
기존에는 없지만 부르기 좋고 기억되기 쉬운 단어를 새로 만들어내는 방법이 있습니다.
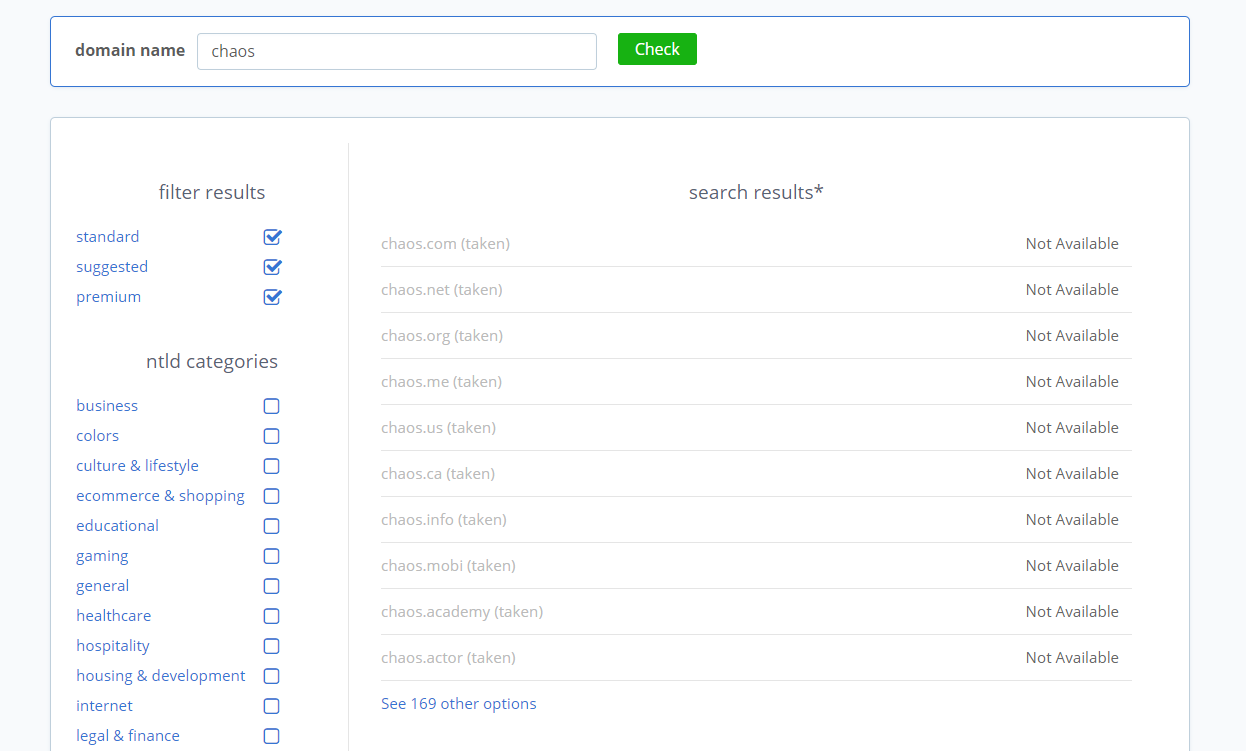
저는 www. chaos.com
으로 하고 싶었는데요.
누가 벌써 다 가져가 버렸네요ㅜ
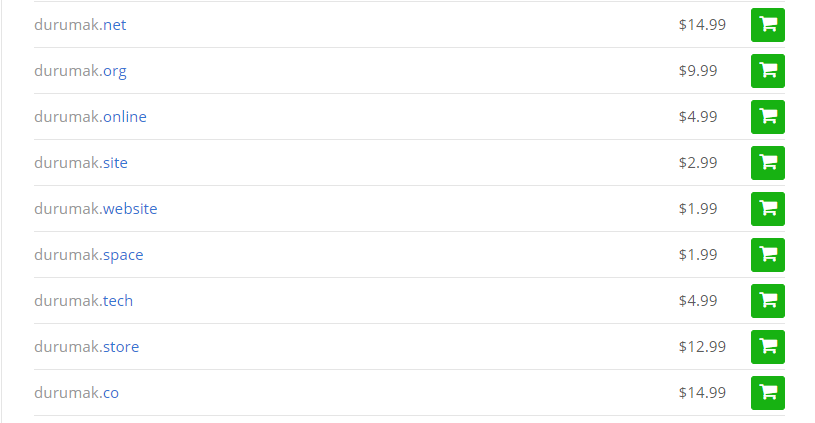
혹시 내 맘에 쏙 드는 도메인을 만들고 찾았다!
하시는 분들은
오른쪽에 있는 장바구니 버튼을 누르시면 됩니다.
그 옆에 뜨는 가격은
제가 직접 고객센터에 전화를 해봤는데
미리 플랜을 구입하신 분들은 1년 무료 도메인이 적용된 가격으로
도메인을 사용하실 수 있으니
걱정안하셔두 됩니다ㅎㅎ
"Next"를 누르시면 아래 화면이 뜰텐데요.
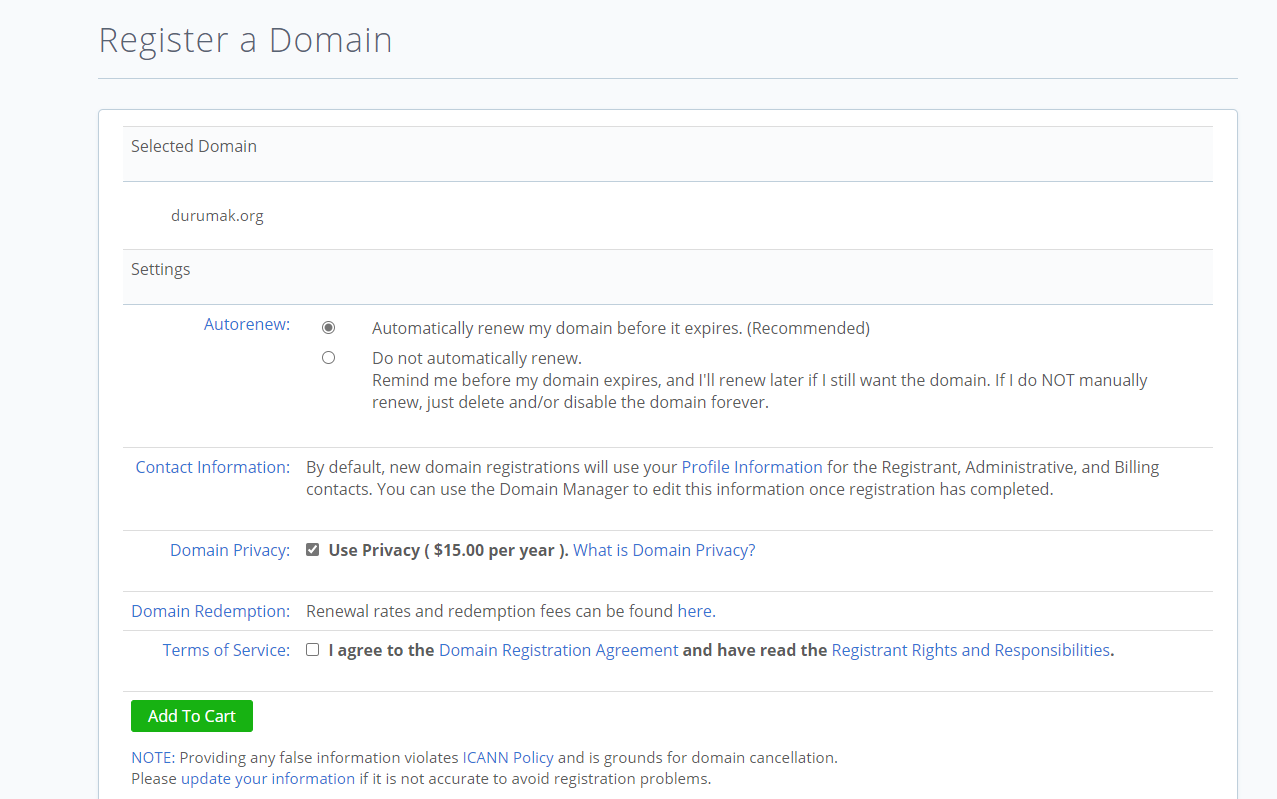
기간 자동연장을 하시고 싶은 분들은 위 사진 처럼
내가 직접 갱신하고 싶다 하시면 그 아래걸 눌러주시면 됩니다.
후자의 경우에 혹시 까먹고 도메인 갱신을 안한 경우에는
그 주소가 영원히 사라지거나 사용 불가 할 수 있으니
꼭 미리 챙겨주셔야 합니다.
그리고 아래에 Domain Privacy는 웹사이트 보호를 위한 권장사항이니
체크하시기를 추천드립니다.(자세한 내용은 글 위에)
Terms of service 이용약관 동의 버튼까지 체크한 후
Add to cart 를 누르시면
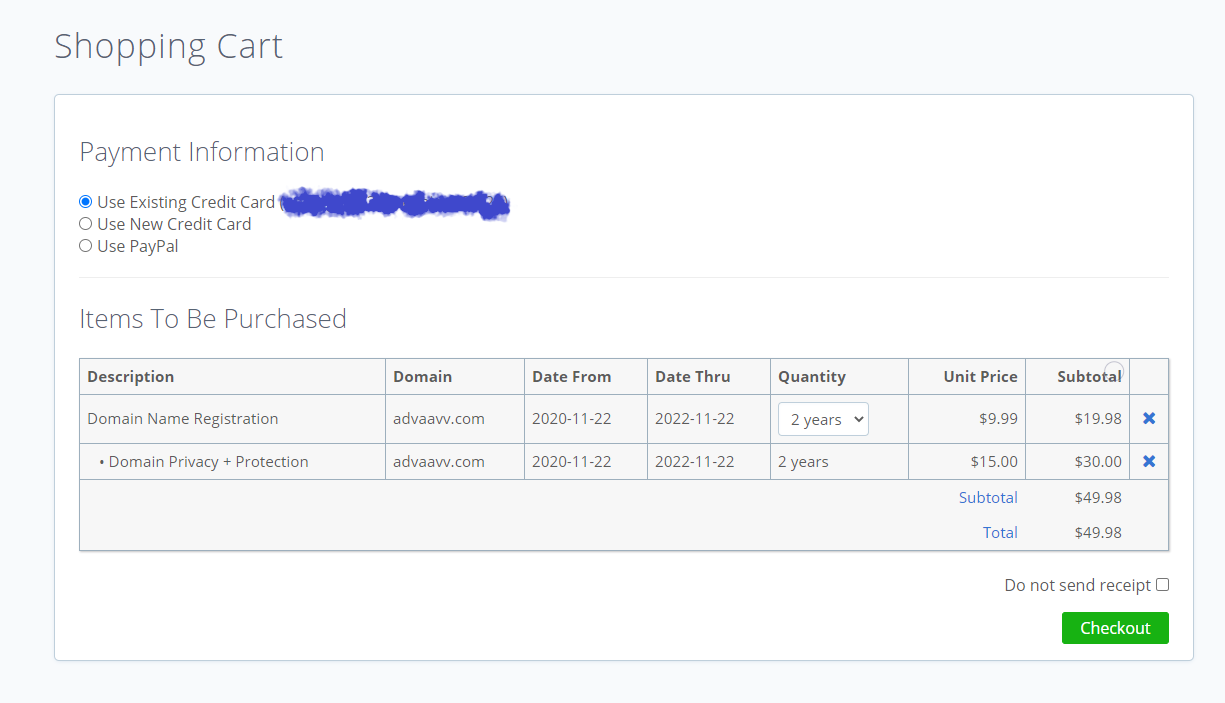
결제 가격을 보실 수 있구요.
1년을 할지, 2년을 할지 결정하실 수 있습니다.
아마 플랜을 선택하셨던 분들은
이렇게 아래 할인 쿠폰이 있으실거에요(1년 무료 도메인)
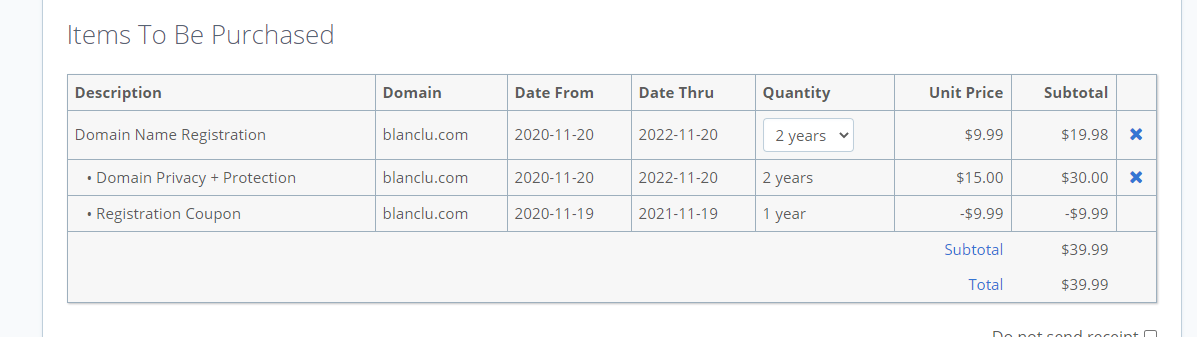
그렇게 Checkout 버튼을 누르면
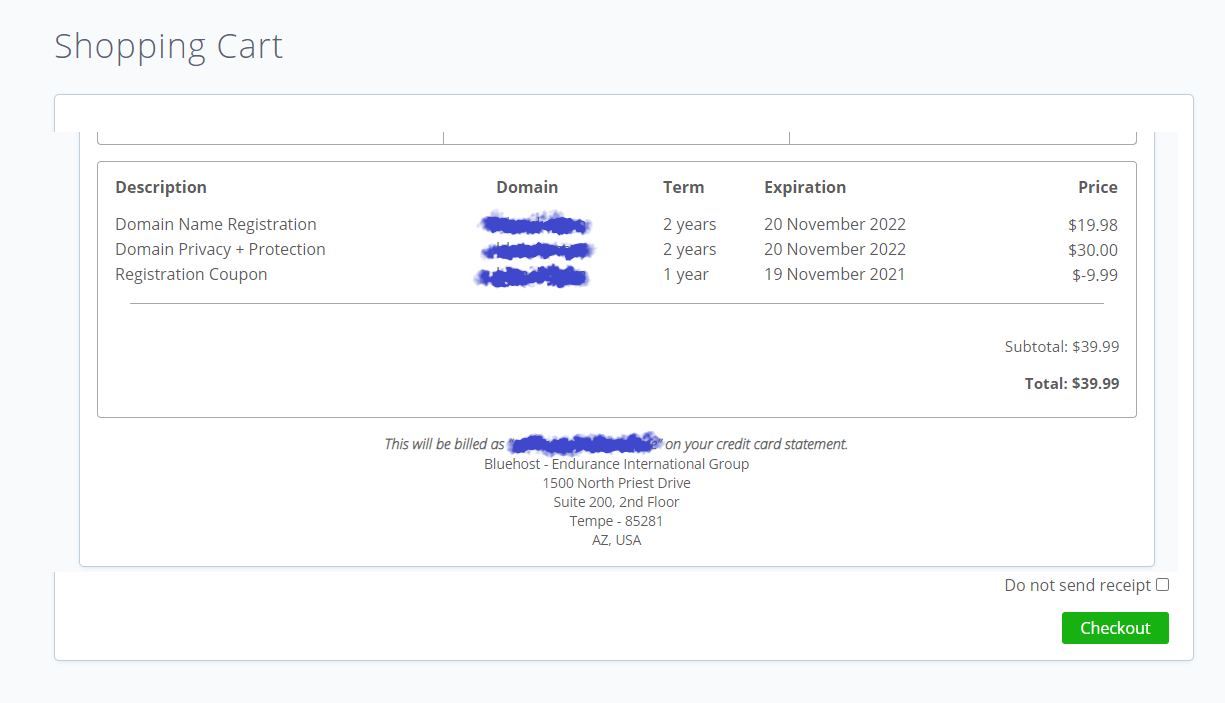
짠!
영수증을 볼 수 있습니다.
그 후 메인페이지로 돌아가면
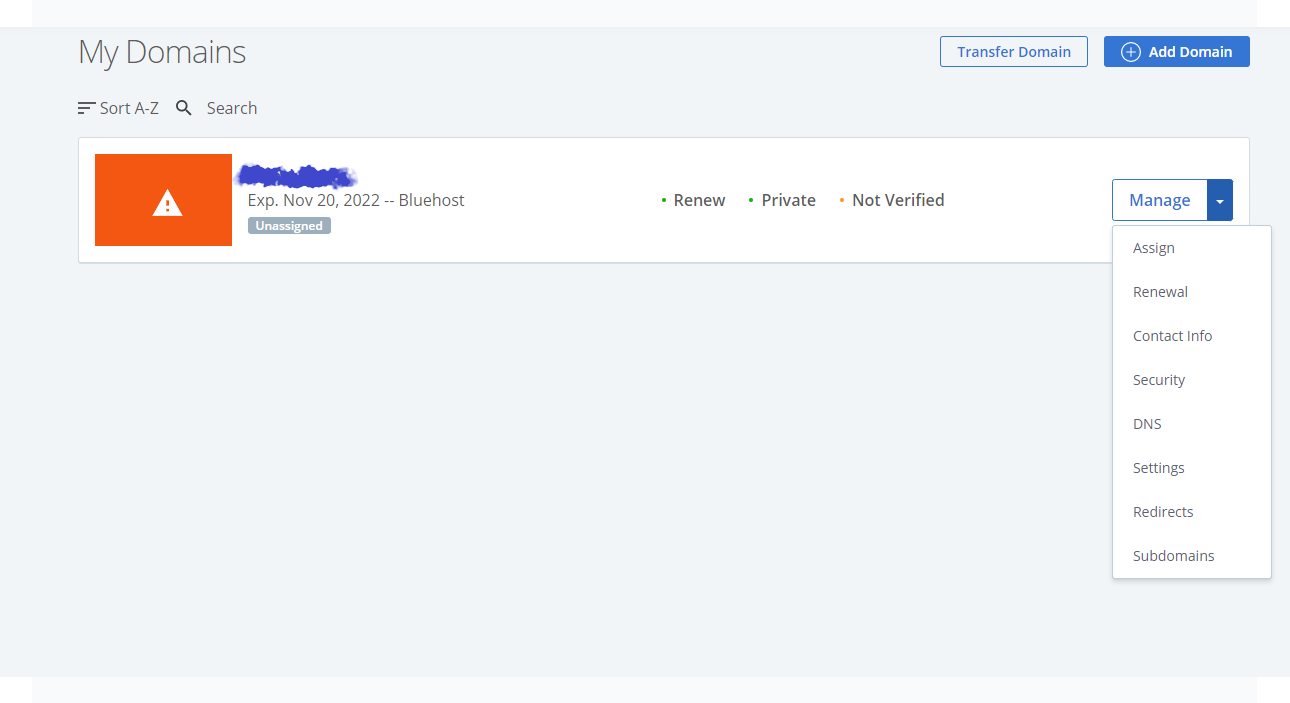
이렇게 나만의 도메인이 생성된 걸 볼 수 있습니다.
이제 마지막으로
1.인증 단계
2.도메인 연동 단계
3.계정과 연동 단계
가 있는데요
그대로 따라오시면 됩니다.
인증단계는 여러분이 처음에 등록한 이메일에 들어가면
이메일이 하나 와있을 거에요.
거기서 Verify를 하시면 되구요.
도메인 부여단계는
여러분이 처음에 도메인 생성을 하지 않고
호스팅 신청을 먼저 했기에
블루호스트에서 도메인을 asc.cda.mybluehost.me 이런식으로
임의로 준 상태에요.
그래서 여기에다 내가 새로 만든 도메인을 그대로 갖다 넣는
단계인거죠.
그래서 아래
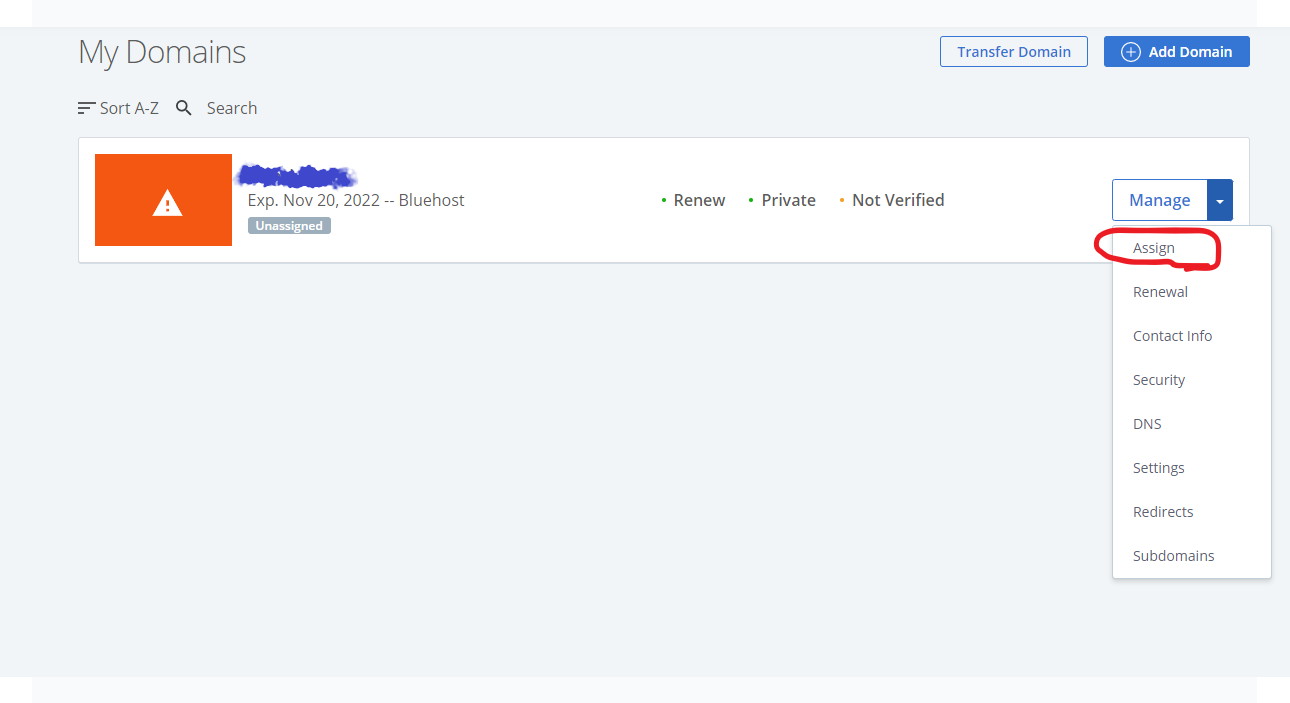
Manage>Assign을 누르시면 아래 페이지가 나옵니다.
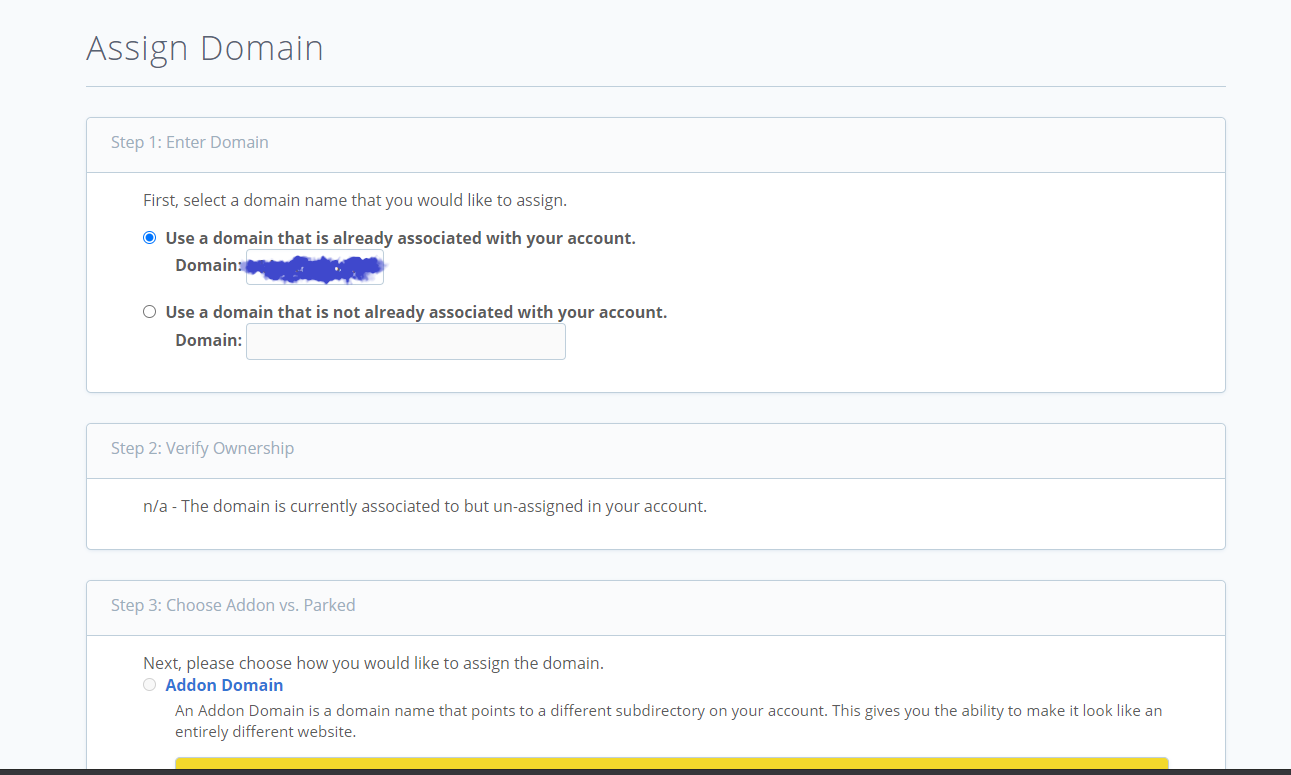
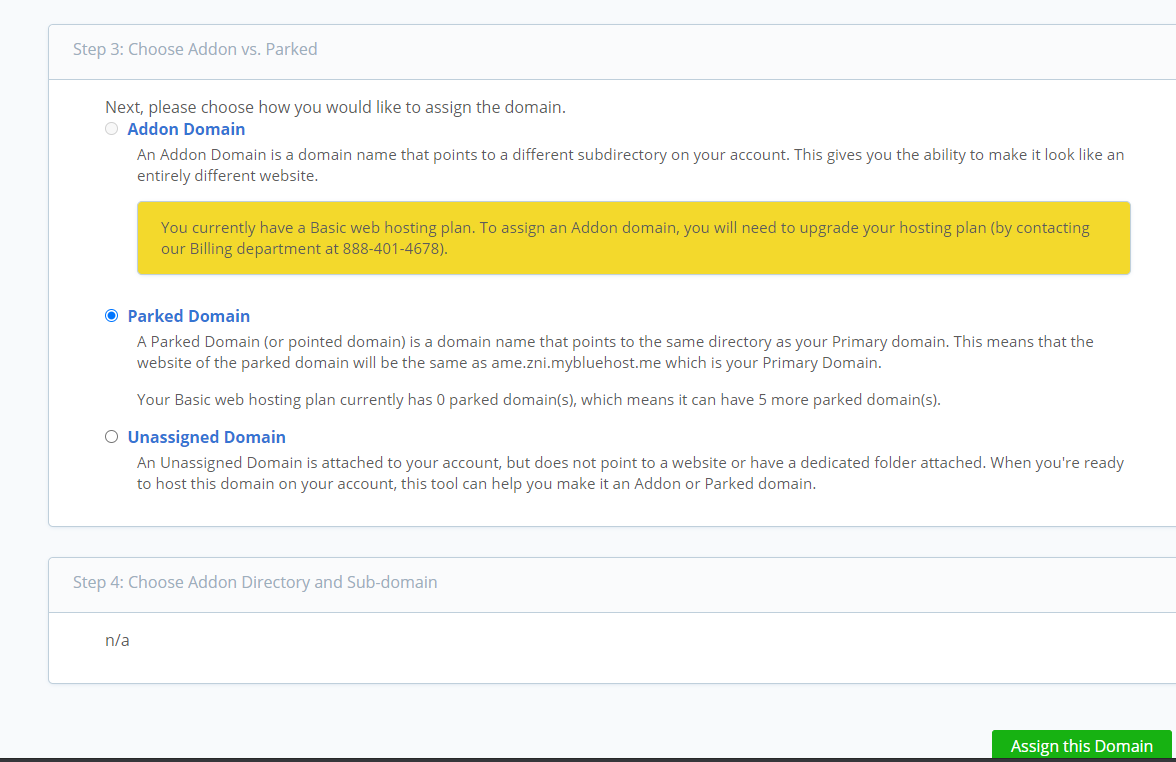
사진처럼 똑같이 선택해주신 후에
오른쪽 아래
Assign this Domain을 눌러주시면 끝~!
자 이제 정말 마지막!
두 번째 Assign 단계까지 끝나면 이런 화면이 나오는데요.

Transfer a new domain to your account를 눌러줍니다.

이렇게 Transfer
즉, 내 계정과 연동까지 하면 모든게 완료됩니다.
메인페이지로 오면 이렇게 깔끔한 처리 상태를 보실 수 있습니다.
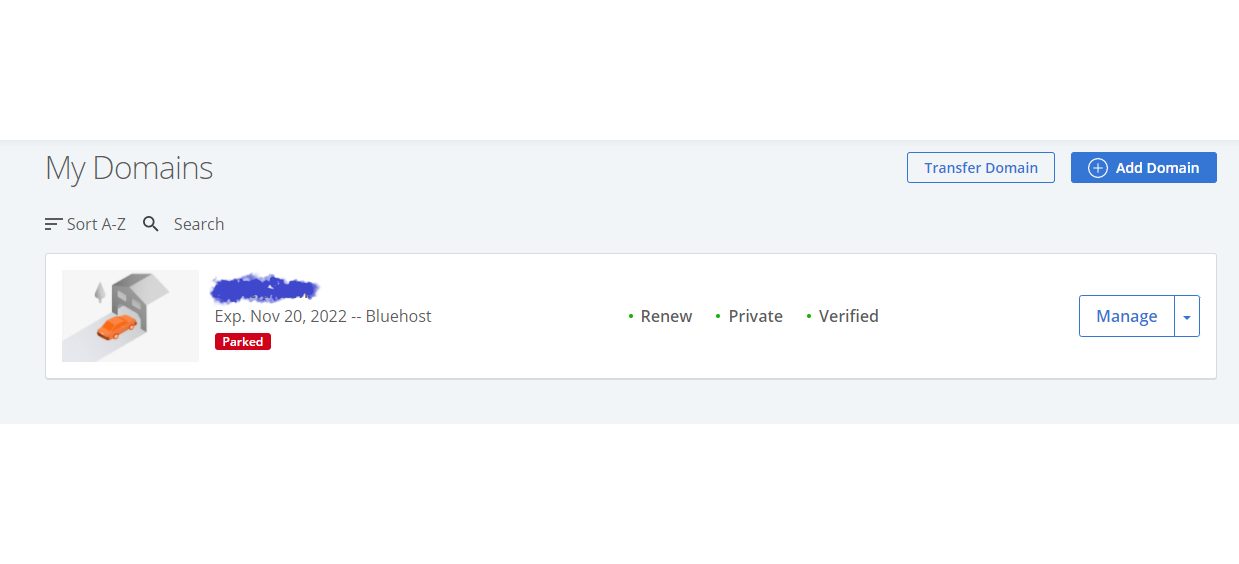

자, 이렇게 블루호스트를 통해 호스팅 신청과 도메인 생성을 모두 완료해보았는데요.
*워드프레스 블로그, 홈페이지 만드는 법과 호스팅 신청하는 법 참조
bosurgeonian9.tistory.com/82?category=903843
이후에 워드프레스를 이용하는 방법에 대해서도 자세히 다뤄보도록 하겠습니다.
'스마트장터:폰과 컴퓨터' 카테고리의 다른 글
| 알뜰폰 요금제 가성비 정보 1탄(알뜰폰 유심 요금제란? & 장점과 단점) (0) | 2021.12.25 |
|---|---|
| 카카오톡 대화 백업, 카톡 사진 및 미디어 파일 백업까지!(카톡 톡서랍 플러스 신규 기능 추가) (0) | 2021.09.01 |
| 앗! 기기 변경, 카카오 계정 삭제 전 대화 및 미디어 백업하기 (0) | 2020.12.08 |
| 일과 개인생활을 분리하고 싶은 분들을 위한 앱 "카카오 워크" (0) | 2020.12.02 |
| 워드프레스를 이용해서 나만의 블로그,홈페이지,웹사이트 만드는 법1(블루호스트를 이용하여 웹사이트 만들기, 호스팅 신청하기) (0) | 2020.11.19 |
